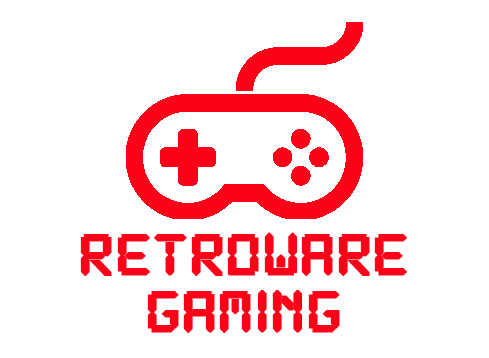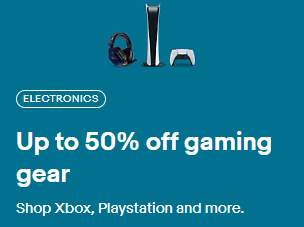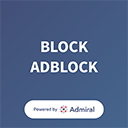Getting started
For the technically minded, making your own RetroPie console is a pretty easy thing to do. All you need is a few things and you can have one set up and running in no time. In this article I will try to walk you through a simple method to get your own Raspberry Pi retro gaming console setup and working.
What you will need
- A Raspberry Pi single board computer (Pi 2B, 3B, 3B +, and 4 are recommended)
- A case for your specific Raspberry Pi model
- A power supply for your specific model
- A case fan (optional but highly recommended for the Pi 4)
- A micro-sd card
- A micro-sd card reader for your PC
- An hdmi cable
- At least one usb controller
- A Windows computer (This is for flashing the sd card and finding ROMS to play on the console)
1. Mount the Pi in the case
Raspberry Pi cases come in all shapes and sizes. You should make sure the case you get is designed specifically for your version of the Raspberry Pi. The Pi 2B, 3B, and 3B+ all have a similar design, where the Pi 4 has some slight changes. Most cases come with screws for mounting the CPU but you may want to double check and pick some up if it doesn’t.
Start by mounting the CPU in the casing. You’ll want to make sure all of the external connectors are exposed properly, so that you won’t have a hard time plugging in peripherals or the sd card.
If you have a fan for the case, you’ll want to mount that as well, and then connect it to the Pi’s GPIO pins. Typically the fan will have a red and black wire. You’ll want to connect the red wire to the 2nd pin of the outside row, and the black wire to the 3rd pin of the outside row.

Once your CPU is installed into the casing, and you’ve connected a fan if you have one, go ahead and close up the casing. That’s it! You’re done with the hard part.
2. Flash RetroPie on your sdcard
Next, if you’re using a Windows computer, you’ll want to get a copy of balenaEtcher. This is what you’ll use to set up your image on the sd card. After you’ve installed balenaEtcher, you’ll need to download the appropriate image for your particular version of the Raspberry Pi.
For the Raspberry Pi 2 and 3, you can find the latest officially released images on the Retropie.org.uk site. At the time of this article, there was no official release for the Raspberry Pi 4, however you can find the latest experimental release here. We’ve personally used these and have had no real issues.
With your image downladed, and balenaEtcher installed, you’re ready to flash the sd card. You’ll want to insert the sd card in the reader, and plug it into your PC. Load balenaEtcher and from here it’s pretty self explanatory. Choose the location you saved the image, then select the sd card for the target and simply click flash. Once it’s done, you’ll have a completely set up and ready sd card you can put in your Raspberry Pi and fire up right away. And there you have it, you’re own RetroPie console.
Final thoughts
That’s all there is to it. As you can see, setting up a RetroPie console is really pretty simple. In my next article I will explain how to go about finding some ROMS to play on your newly setup retro console. Nothing actually comes with the image except for the OS, but as you’ll see in my next article finding and setting up ROMS to play is just as easy as this initial setup. Until next time, happy gaming!